How To Hide Screenshot Notification On Playstation 5
For the lucky few who managed to achieve success, Sony's PlayStation 5 console helped usher in an era of console gaming excellence. Aside from Microsoft's Xbox Series X, the PS5 is the most powerful console money can buy, offering amazing speed, incredible native 4K, and a new DualSense controller that takes haptic feedback to a whole new level.
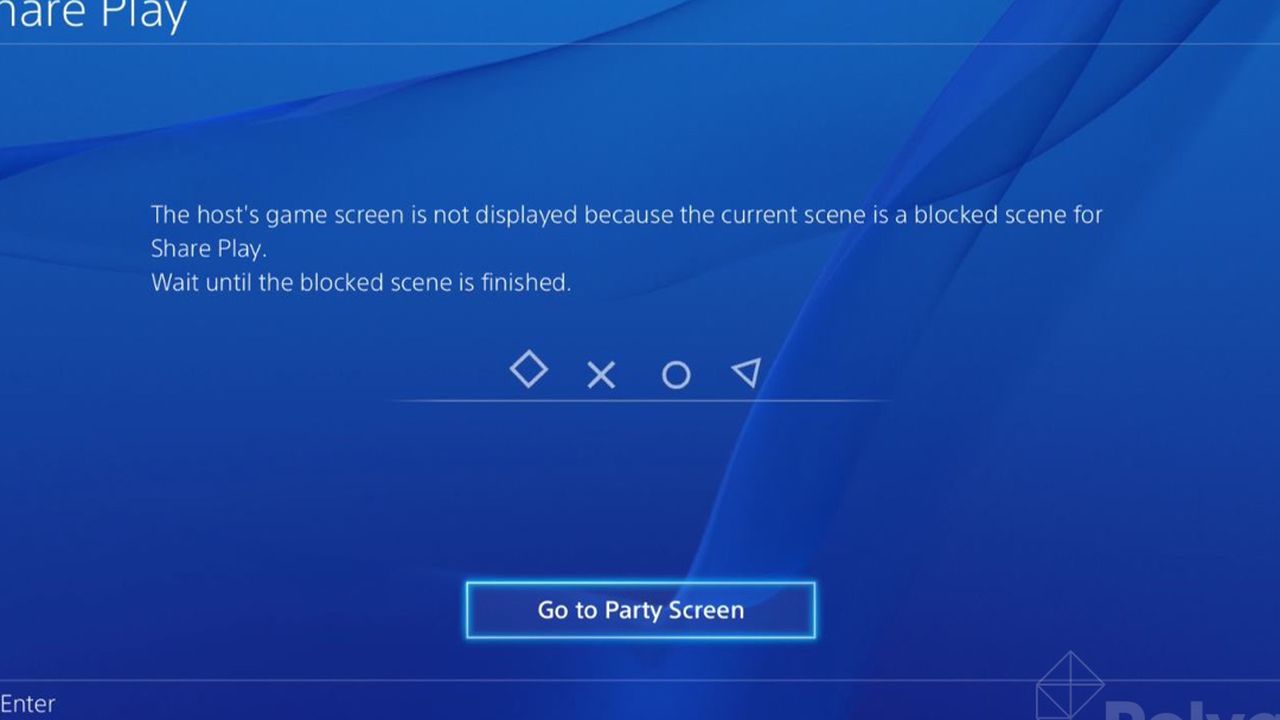
But this new fancy signature doesn't just have a striking look and impressive internal specs. It has hidden features and carefully integrated utilities that not only make it a gaming powerhouse, but also provide a more powerful multi-faceted entertainment center than you ever thought possible.
So we've browsed the latest hardware to discover its most useful secrets for maximizing PS5's performance and usability.
PS5 Pro: 5 features that need to make the Xbox Series X disappear for good
PS5 Games List: Best PlayStation 5 Games
Where to buy PlayStation 5
View game times for all games
To view individual game times, select your avatar on the home screen, then select "Profile" and then "Games" to view each game and its corresponding game time value. You can also view statistics for PS4 games - including how many trophies have been collected and how many platinum titles are left for the corresponding championship.
Press and hold the PS button to go home immediately
If you want to jump right back to the home page, just hold the PS button for a few seconds and you'll be taken back to the center of the gorgeous new console. Handy feature if you want to get a full picture of your custom PS5 setup.
Avoid drama with the help of PS5
To avoid spoilers for shared content, simply go to Settings > Save Data and Game/Application Settings > Spoiler Warning and enable the feature. Now you can use PS5 to avoid using content that could spoil the storyline - content that developers have flagged as story-breaking or anything related to the game. This only applies to PS5 games.
Keeping DualSense's battery
To preserve the battery life of the DualSense controller, especially when not in use while the console is still on, go to the Settings page and adjust the battery options. You can set DualSense to idle every 10, 30 and 60 minutes.
Recording 4K video
To do this, you need to adjust the settings, then go to Settings > Capture & Broadcast > Create button shortcuts and adjust the options as needed. Then select "Video Clip Format" > "File Type" > "Most Effective (WebM)" and change "Manual Recording Resolution " to "3840 X 2160". Instant 4K recording!
Take screenshots quickly with the "Create" button
The "Create" button replaces the PS4's "Share" button and works in much the same way. If you want to take a screenshot faster, just press and hold the Create button for a few seconds. You can also adjust its settings to create shortcuts and extend the recording length of clips.
Don't use DualSense's built-in microphone for chatting
The DualSense controller has a full sensory experience, including a built-in microphone. While this content was created for use in games, it is not actually intended for party chat or audio capture. We recommend that you use a headset so that the DualSense microphone can be used for specific gaming functions.
Automatically muting the DualSense microphone
The microphone in DualSense is automatically turned on when you launch the console, but you can easily change it in PS5's settings. Go to Settings > Sound > Microphone > Microphone Status at Login, and then simply Set this option to "Mute" to ensure that the microphone is always muted by default.
Listen to music while playing and more
Playing a game without music? PS5 supports the ability to play music or podcasts in the background, just like on your phone or tablet. Download the Spotify app and it will continue to play the audio of your choice while you load the game.
Faster access to in-game mode with Activity Cards
While the PS5 doesn't have the quick resume feature of the Xbox Series X, it does have a relatively similar form of activity cards. These are actually shortcuts to specific game modes or levels that you can customize as needed. Perfect for logging into Battle Royale in Call of Duty: Warzone or FUT in FIFA.
PS5 has a well-established web browser
Much like previous consoles, the PS5 doesn't have a formal web browser app (at least not yet), but that doesn't mean the feature isn't there - you just need to know where to look. Go to Settings > Users and Accounts > Links to other services > Twitter " and you'll be taken to the authorization page. Just exit it and voila!
Search function is quick and fast
If you need to search for PS5 or other applications, you can take advantage of the built-in search function. However, you don't have to search the home screen to find it. Just tap the triangle button and it'll take you right there - handy if you want to switch to another game or app.
Capture your best moments with trophy videos
PS4 introduced a feature that automatically captures screenshots whenever a trophy is unlocked; well, PS5 has gone one better by adding the ability to capture video clips of said game milestones. This is set automatically and can be turned on or off in Settings > Capture & Broadcast > Trophies.
Turn off home screen music
Just like the PS3 and PS4 before it, the PS5 supports the ability to change the music that plays on the home screen. You can disable this feature by going to Settings > Sound > Home Screen Music and turning it off. This is a great help when playing apps like Spotify in the background.
Compose messages with your voice
Have you ever wanted to use your voice to send a message to a friend (or random player)? Well, now you can use PS5's audio dictation feature. Once the message screen opens, just click the microphone icon on your keyboard and start talking - you can even use the DualSense microphone to do this.
Adjust your notification settings
Find your notifications annoying? Just like the PS4, the PS5 supports the ability to customize these on-screen alerts and updates to make them far less cruel. Go to Settings > Notifications and change when and where notifications are displayed, including in certain apps.
Create custom presets for your games
Each game's settings can often be very different, from difficulty adjustments to the use of subtitles and disability support options. To preserve these settings when switching between games, you can create presets that save these choices, simply go to Settings > Saved Data and Game/Application Settings > Game Presets ".
Create your own PS Store wish list
Everyone loves a wish list full of games you want or can't afford yet. The PS5 supports this feature when browsing the PS Store. All you need to do is click the "Wishlist+" button on each game's respective page in the store. You can always click on the "Heart" button on the screen to see the current list.
Manage storage issues with PS App
Storage space is always at a premium, and we all remember how quickly we ran out of space in the first few weeks of owning a PS4. Fortunately, managing storage options is much easier with PS5, including via the PS App on your smartphone or tablet, which will sync with your registered console.
You can now edit screenshots
The "Create" button not only captures screenshots and videos, but can also be used as a clean, compact creation kit for editing your captures. Now you can edit and crop screenshots at will - just go to the Media Library, select a screenshot and choose its options, then click Edit to start creating.
Leave a Reply
You must be logged in to post a comment.